
- #Default folder x high sierra install#
- #Default folder x high sierra software#
- #Default folder x high sierra password#
- #Default folder x high sierra download#
#Default folder x high sierra download#
IMPORTANT NOTE: Because this process removes the previous settings and configuration, if you wish to avoid re-downloading your Dropbox content, you will need to manually choose the location for Dropbox to sync to, otherwise you will create a new Dropbox folder which will start to download your content again. When Dropbox has finished installing, during the initial setup and sign in process, apply any Selective Sync settings you may have had prior to the reinstall and select the Dropbox folder location (if not in the default location).
#Default folder x high sierra install#
dmg file from step # 2 and double click the Dropbox icon to install Dropbox.
#Default folder x high sierra password#
You may need to provide your computer password in order to perform this action. If the command returns an error or does not respond after an hour, you may want to try restarting your computer and try these steps again.ĭelete the Dropbox application from the Applications folder. Please note that once the prompt displays, the instruction completed the requested task and is ready for the next command. Sudo mv /Library/DropboxHelperTools ~/DropboxHelperTools.old
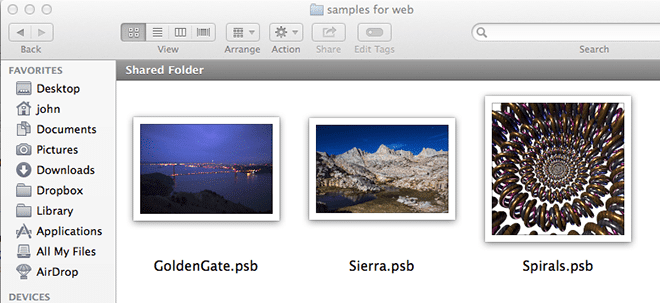
Sudo chmod -R u+rw "/Users/yourusername/DropboxFolderName (including spaces)" Sudo chown -R "/Users/yourusername/DropboxFolderName (including spaces)" You'll know that these instructions complete normally once the initial line of text (called prompt) comes up again: Keep in mind that the password field in the terminal will remain blank as you type your password. You'll be prompted for your computer's admin password (not your Dropbox password) after entering the first command. PLEASE make sure you copy and paste these commands (don't type them by hand), as getting them wrong could cause some harm. Open your Terminal app (Located at /Applications/Utilities/Terminal)Ĭopy and paste the following lines into the Terminal, ONE AT A TIME, and press ENTER after each one.

Click the Dropbox icon in the menu bar at the top of your screen.Note: Please be sure to take note or take a screenshot of any Selective Sync settings you may have applied as well as the location of your Dropbox folder (if not in the default location) prior to re-installing, as you will need to match these settings upon re-install. Please save and quit all programs accessing files in the Dropbox folder, and then follow these instructions: This will not affect or remove the files in your Dropbox folder.
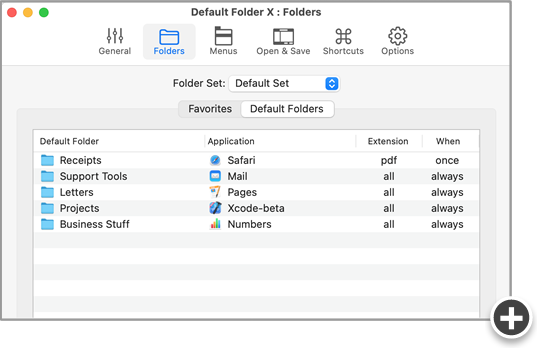

#Default folder x high sierra software#
To ensure that the software is working correctly, I’d like you to do a complete reinstall to try to fix the problem. I’ve taken a look at your account, and there appear to be some issues with the Dropbox software currently installed on your computer. This solution from support worked to resolve this issue for my team members and I. Hey y'all - I'm a Dropbox for Business user that was experiencing this same issue today (I originally popped by this thread to see if the answer was in here before reaching out to Dropbox Support)


 0 kommentar(er)
0 kommentar(er)
